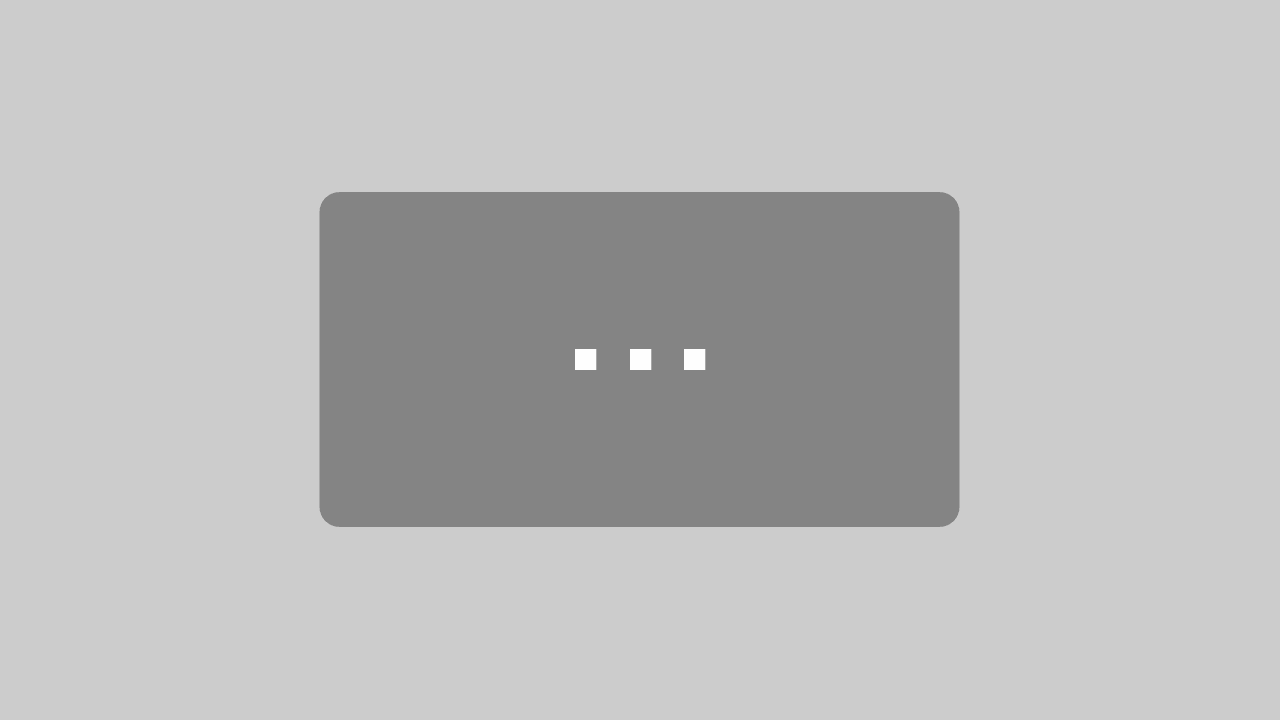Die App installieren
Für die Installation erhalten Sie von REALTECH eine ZIP-Datei. Bitte nicht entpacken.
- 1.Öffnen Sie Microsoft Teams.
- 2.Wählen Sie im linken Menü „Apps".
- 3.Klicken Sie auf „Apps verwalten".
- 4.Klicken Sie auf „Apps hochladen".

- 5.Es erscheint ein Pop-up mit den Optionen „Benutzerdefinierte App hochladen" und „Übermitteln einer App an Ihre Organisation". Wählen Sie „Benutzerdefinierte App hochladen".

- 6.Wählen Sie die ZIP-Datei aus, die Sie von REALTECH erhalten haben.
- 7.Ein weiteres Pop-up öffnet sich mit der Beschreibung der App. Fügen Sie die App hinzu.
- Das war's! Sie haben die App erfolgreich installiert und befinden sich direkt im Chat.
- Hinweis: Wählen Sie hier Ihre Sprache aus, bevor Sie fortfahren. Dies gilt für alle, die die App verwenden möchten, sei es Anwender oder Supporter.