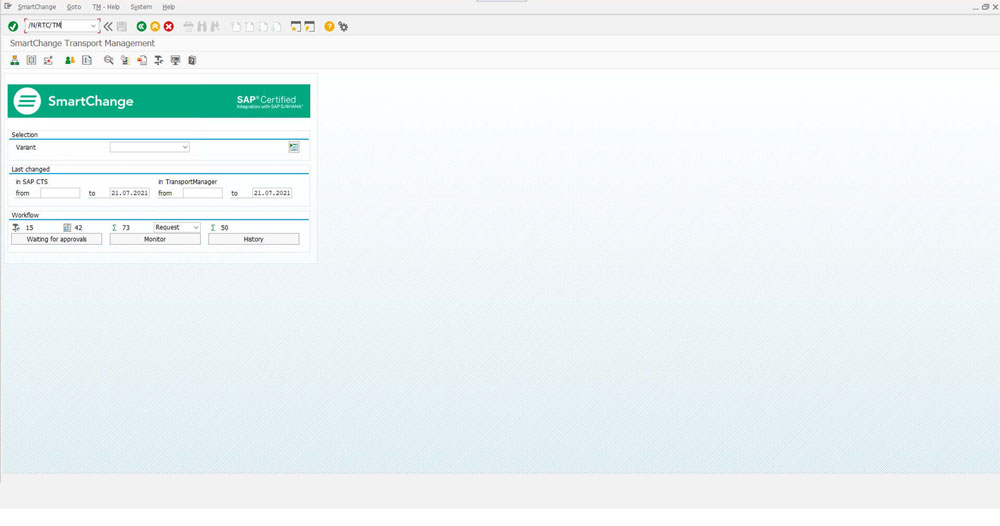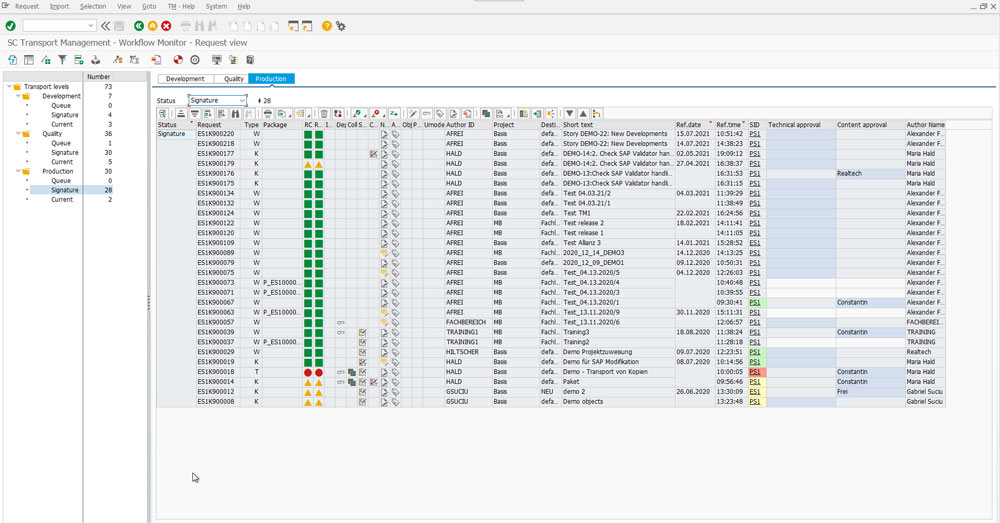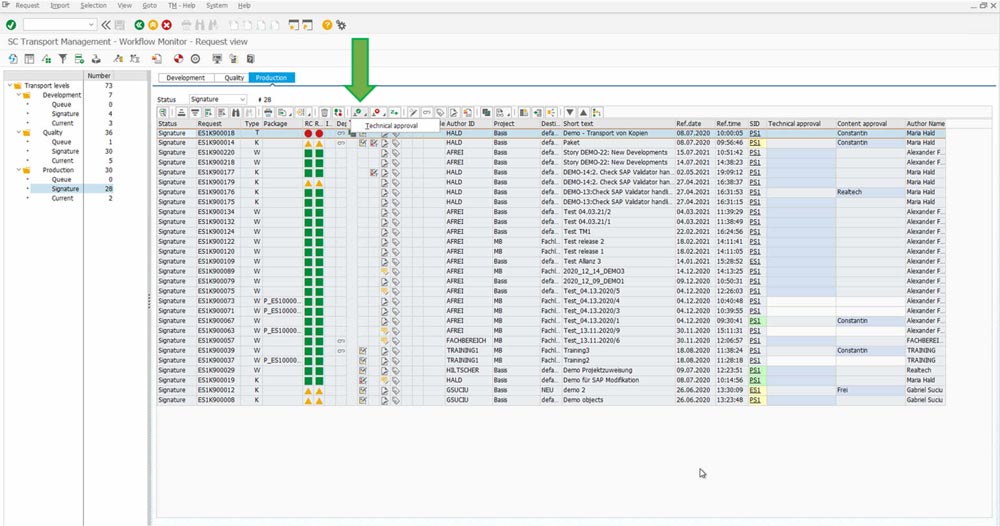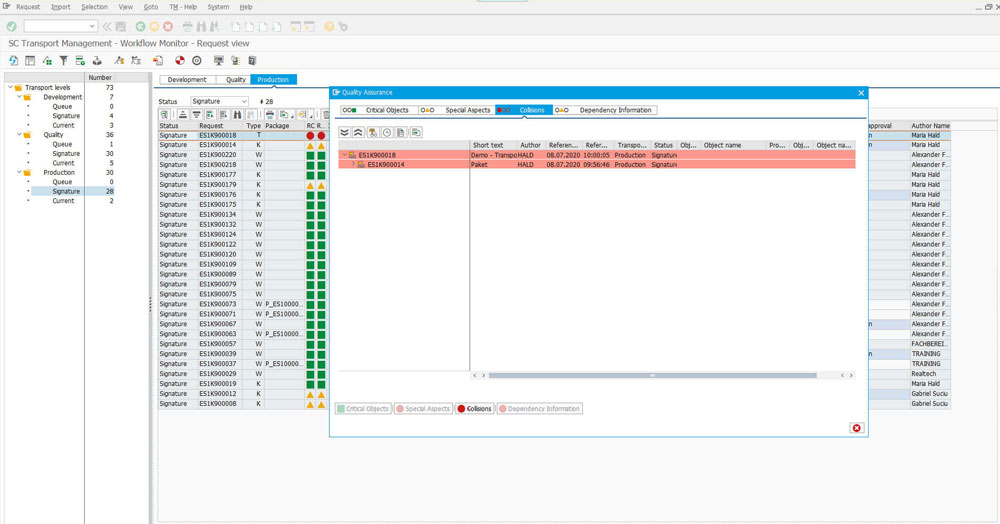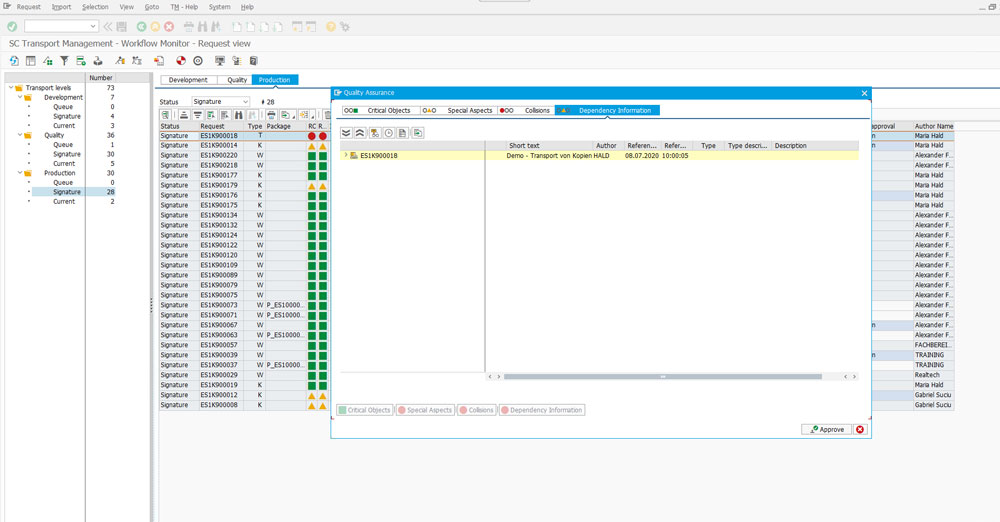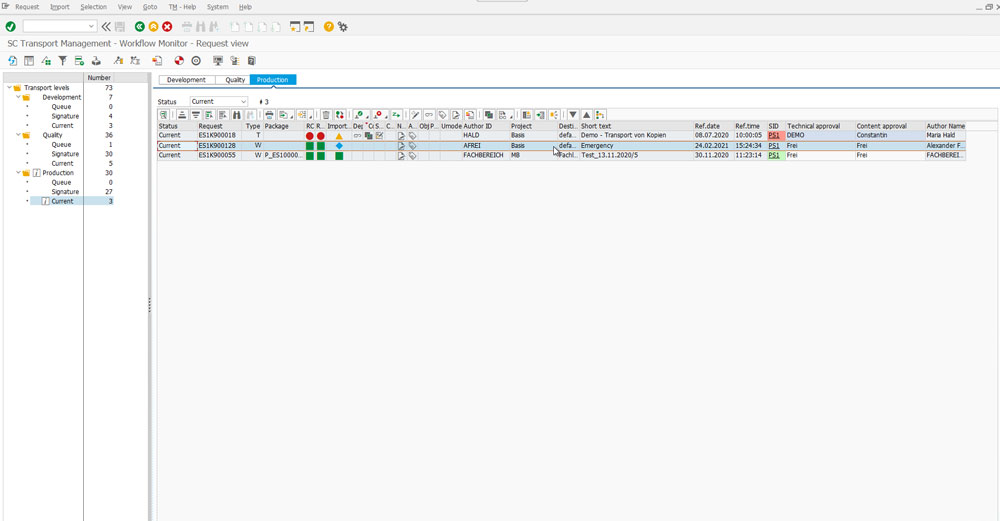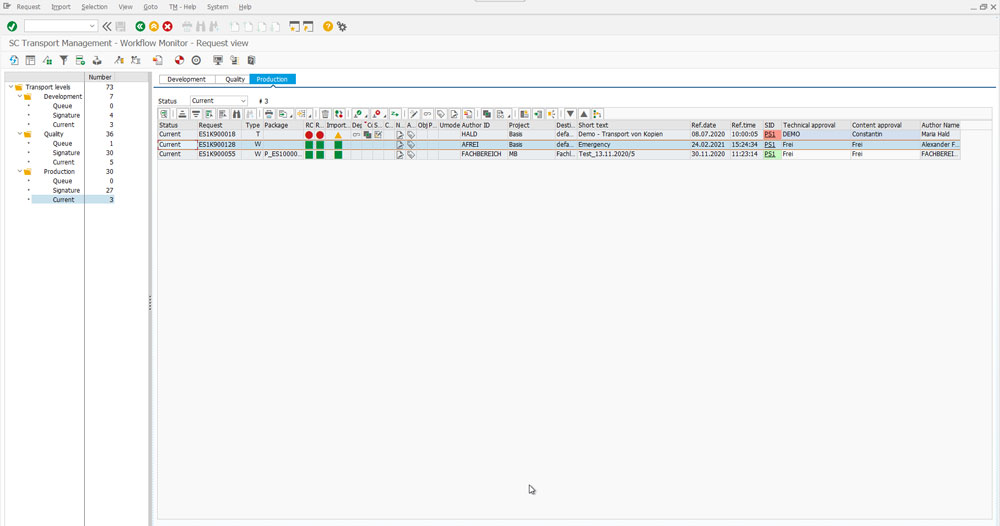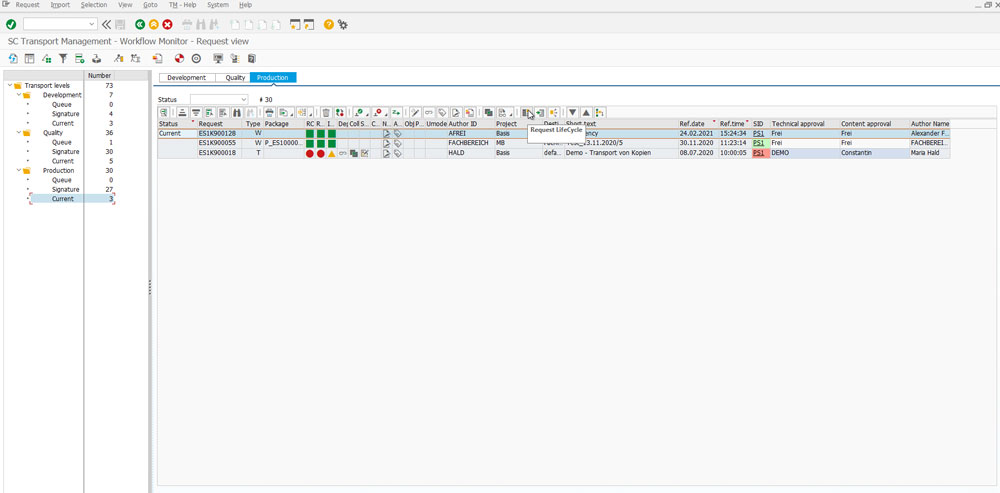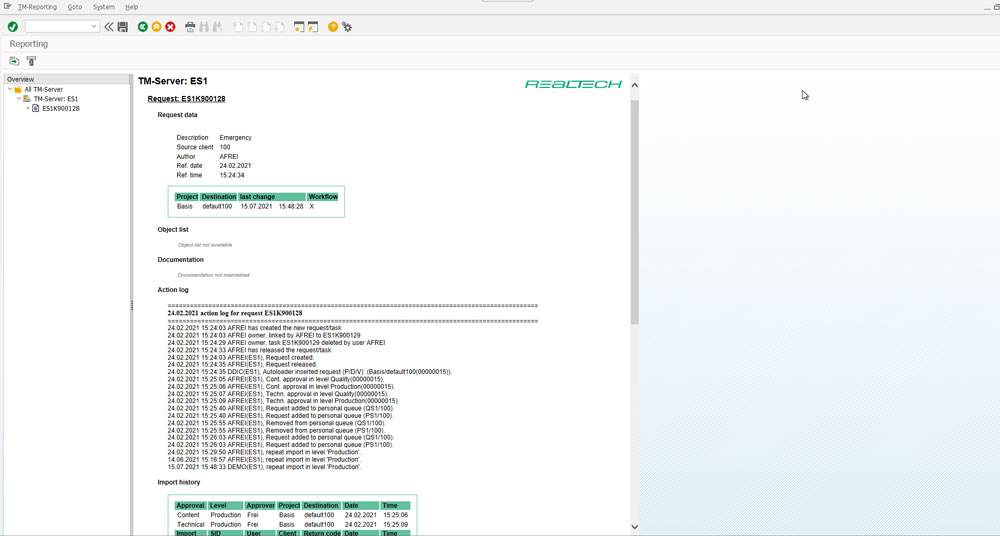Features
Testzugang
Sie möchten SmartChange unverbindlich ausprobieren? Dann registrieren Sie sich hier für einen kostenlosen Testzugang.
Einfach das Formular ausfüllen und Sie erhalten sofort eine E-Mail mit Ihren persönlichen Zugangsdaten zu einem unserer vorkonfigurierten Testsysteme. Um Ihnen den Einstieg zu erleichtern, haben wir nachfolgend einige First Steps für Sie skizziert:
Bei Fragen helfe ich Ihnen gerne weiter.
Mit besten Grüßen
Senior SAP Consultant
Jetzt starten:
Sie bevorzugen eine Live-Demo?
Test starten?
So funktioniert’s!
- Registrieren Sie sich über das obige Formular für einen kostenlosen Testzugang (einmal gültig).
- Sie erhalten eine E-Mail mit Ihren Zugangsdaten und einem Link zum Testsystem.
- Loggen Sie sich mit Ihren Zugangsdaten in das Testsystem (Entwicklungssystem ES1) ein.
Anschließend können Sie wie im Demo-Video gezeigt oder nachfolgend beschrieben damit beginnen, das SmartChange Transport Management zu erkunden.
Sie sehen gerade einen Platzhalterinhalt von YouTube. Um auf den eigentlichen Inhalt zuzugreifen, klicken Sie auf die Schaltfläche unten. Bitte beachten Sie, dass dabei Daten an Drittanbieter weitergegeben werden.
Mehr InformationenErste Schritte im Testsystem
Zentrale Übersicht aller Transporte
In der zentralen Übersicht aller Transporte sehen Sie nun links die Anzahl der Transporte pro Stufe und Status:
- Status „Queue“ bedeutet dabei, dass sich ein Transport noch nicht in der Genehmigung befindet. Hinweis: Für die Testumgebung ist dieser Status nicht relevant.
- Im Status „Signature“ befinden sich alle Transporte, die für die jeweilige Stufe zur Genehmigung anstehen.
- Im Status „Current“ befinden sich alle Transporte, die bereits vollständig (fachlich und technisch) genehmigt worden sind und auf den nächsten Importjob für das jeweilige System warten.
Etwaige Kollisionen etc. prüfen
Liegen Critical Objects, Special Aspects, Collisions (e.g. outruns) und/oder Dependencies bei einem Transport vor, erscheint nun ein Popup-Fenster, das die verschiedenen Prüfkriterien aufzeigt (z. B. Kollisionsprüfung):
Nach erfolgtem Import
Nach erfolgtem Import ändert sich die Markierung (grünes Quadrat):
Hinweis: Nach erfolgtem Import wird der Transport automatisch durch einen Switcher-Job in die nächste Stufe in den Status „Signature“ verschoben (z. B. von der Stufe „Quality“ und Status „Current“ in die Stufe „Production“ und Status „Signature“). Dies ermöglicht ein automatisiertes Deployment von Entwicklungen.